A quick look at One-handed mode & Swipe gestures on Samsung's One UI
A couple of weeks ago, we looked at Motions and gestures and how you can make your smartphone seem smarter using this feature on almost Galaxy devices running Samsung's One UI. Previously, nosotros've largely touched on the 'motions' attribute of Motions and gestures. Now nosotros're taking a last closer expect at this ready of tools, particularly One-handed mode and Swipe to phone call or ship letters, both of which are gesture-based.
Features like Smart stay and Easy mute– which we've covered previously – crave y'all to elevator your phone to actuate. You could say that these tools lean more towards 'motions' and less towards 'gestures.' But Ane-handed mode and Swipe to call or send messages are full-fledged touchscreen gestures that you can perform to change or interact with the user interface.
How to manage 1-handed manner and Swipe to phone call or send messages on Ane UI
One-handed fashion and Swipe to call or send messages are not make new features, just they are rather hidden within the Settings menu, so you'd exist forgiven if yous've never used them on your Galaxy device earlier.
To access them, get to Settings, tap Avant-garde features, and go to Motions and gestures.
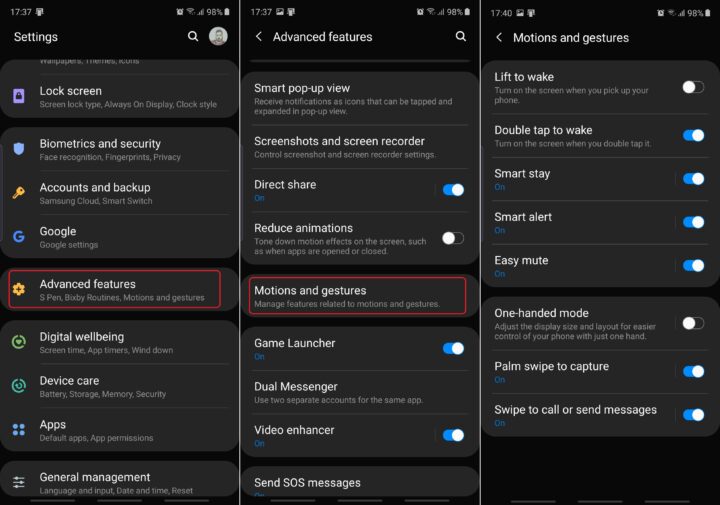
Enable One-handed fashion in One UI
The purpose of One-handed mode is described in the feature's name. It'southward supposed to brand UI elements easier to reach while using your Galaxy device with one hand. Information technology achieves this by reducing the size of the entire UI and pushing information technology towards ane of the lower corners of the screen.
To activate I-handed mode, tap the text side by side to the toggle, then tap the toggle to enable the characteristic and choose between Gesture and Push button. The first option allows you to shrink your UI by swiping diagonally-upwards from i of the lower corners of your screen. The second pick lets you lot enable the aforementioned office past tapping the Domicile button three times.

NOTE: the Push style is not bachelor if yous use the Full screen gestures navigation bar. It is merely bachelor if you're using the standard navigation bar. To make the Button option bachelor, you'll take to open up Settings, become to Display, tap Navigation bar, and select Navigation buttons.

Keep in heed that once One UI 2 and Android x get in, the Button selection in One-handed mode will merely require a double-tap instead of three taps of the Habitation button while the Gestureoption will require you lot to swipe downwards in the center of the lesser edge of the screen.
Enable/disable Swipe to call or send letters in One UI
Whether or not you lot similar this feature is up to personal preference, but once enabled, it allows you to call a contact or send a message by swiping the contact right or left inside the Contacts app, or while viewing the Recents or Contacts tabs inside the Telephone app, equally exemplified in the screenshots below.
This gesture is non available for the Contacts tab inside the Messages app.
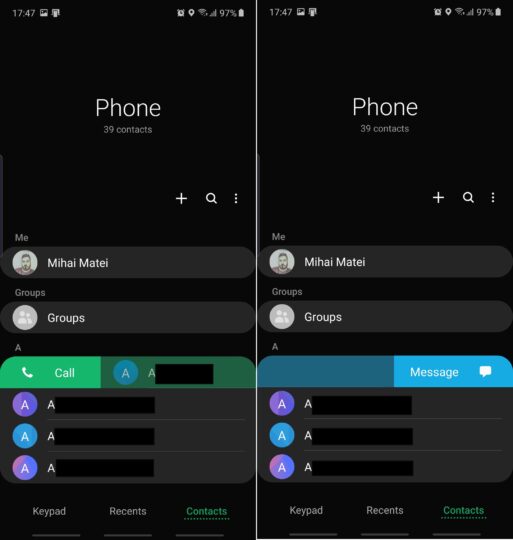
To enable Swipe to telephone call or send messages (or to disable it if yous feel like information technology could lead to accidental calls/messages), simply admission Motions and gestures and tap the toggle associated with the feature. It's as straightforward as it can exist, as there are no additional options with which to dabble around.
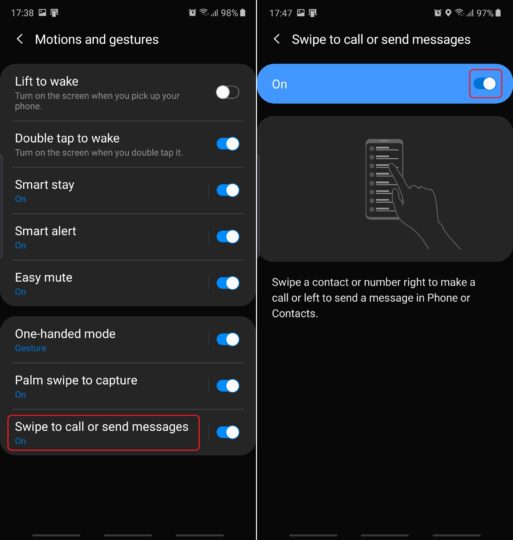
Practise you make use of either one of these I UI gestures? Which one do you find more useful? Are there any other motions and gestures that you'd to exist added to add to your Galaxy smartphone? Join usa in the annotate section.
Source: https://www.sammobile.com/tips/one-handed-mode-swipe-gestures-samsung-one-ui/
Posted by: woodyknour1946.blogspot.com


0 Response to "A quick look at One-handed mode & Swipe gestures on Samsung's One UI"
Post a Comment